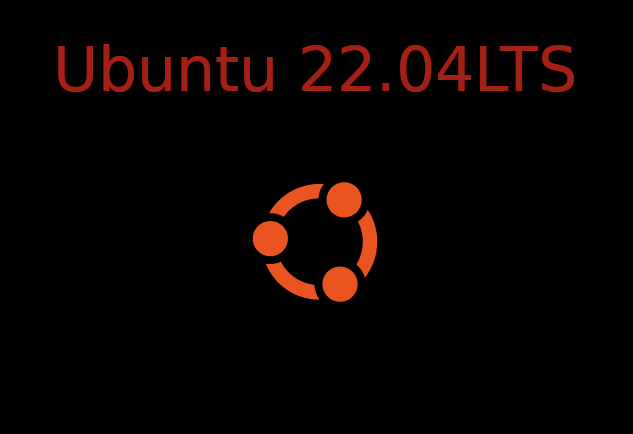前回の続きとして、VirtualBox に Ubuntu 22.04 LTS をインストールしていきます。
Ubuntu 22.04 LTS は以下からダウンロードします。
https://jp.ubuntu.com/download
Ubuntu 22.04 LTS のインストール
起動した VirtualBox 画面から、[新規] を押し、続けて画面下の [エキスパートモード] を押し、以下のように入力します。
[名前] は任意ですが、私は普段、後ろに数字を入れるようにしておき IP アドレスを固定値で設定する必要が生じた場合には、ここで決めた値を設定するようにしています。
[ISO Image] にダウンロードしておいた Ubuntu 22.04 LTS の ISO ファイルを指定すると、[タイプ] と [バージョン] は自動選択されます。
[Skip Unattended Installation] を Check します。

[Unattended Install] ブロックは先ほどチェックをいれたので、無効になります。[Hardware], [Hard Disk] ブロックはデフォルト状態のまま進めます。
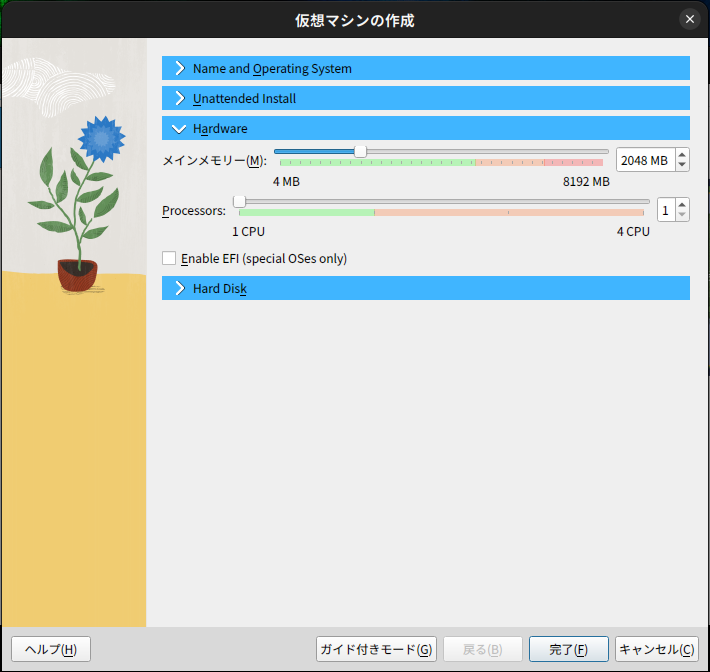

[完了] を押すとゲスト OS の画面が表示されます。インストールを進めていきます。
以下の画面では [日本語] を選んで [Ubuntu をインストール]

以下はそのまま [続ける]

以下もそのまま [続ける]
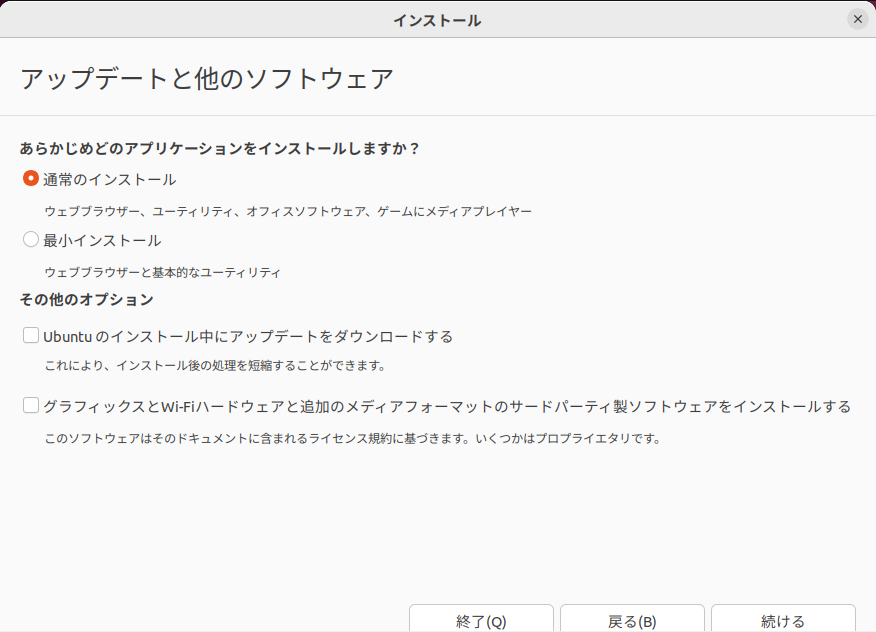
ここは [インストール]

確認画面で [続ける]
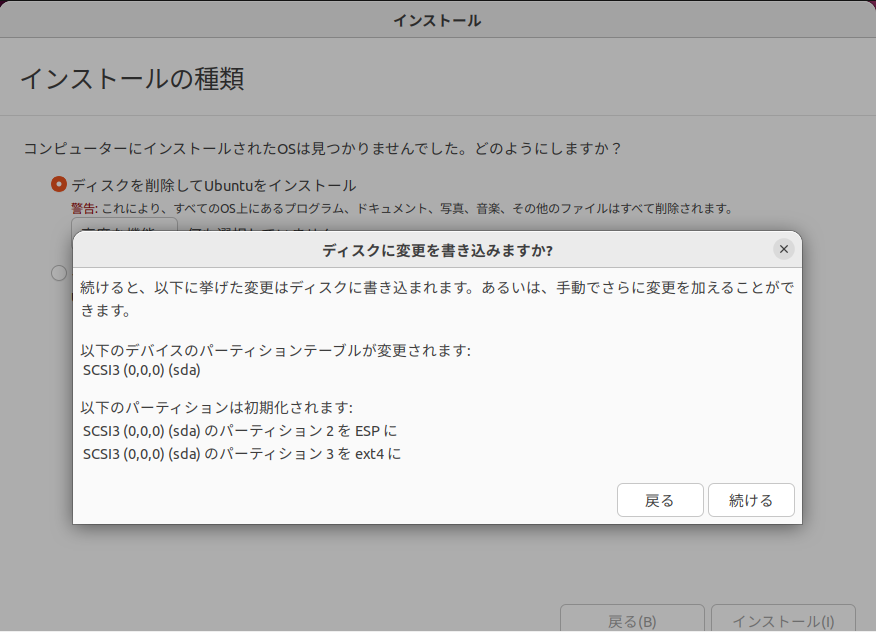
ここも [続ける]

名前など入力。コンピューター名は VirtualBox の管理名と同じにしておくと便利だと思います。
また自分専用の開発用なので自動ログイン設定にしています。入力後 [続ける]

再起動が必要という画面が出てくるまで待って再起動。
以下の画面が出てきたら [Enter] を押します。
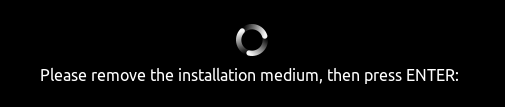
デスクトップが表示され、以下のような質問画面が出てきますのでそれぞれ対応します。ソフトウェアアップデート画面が途中で割り込んできても無視し、とりあえず以下を先に終わらせます。
- オンラインアカウントへの接続 → [スキップ]
- Enable Ubuntu Pro → [次へ]
- Ubuntu の改善を支援する → 好きな方を選んで [次へ]
- 位置情報サービス → 好きな方を選んで [次へ]
- 準備が完了しました → [完了]
ソフトウェアアップデート画面は [今すぐインストールする] にします。[X] で終わらせても構いません。